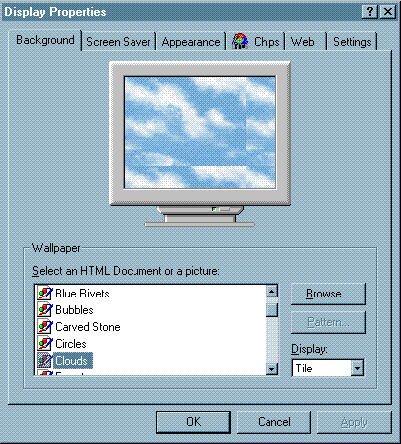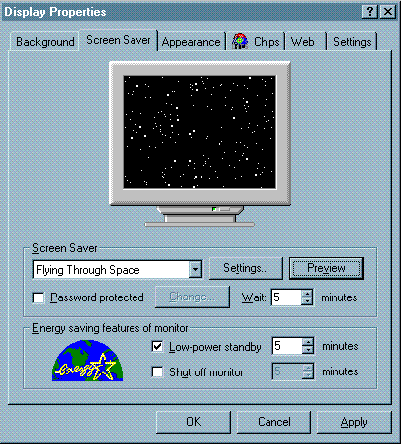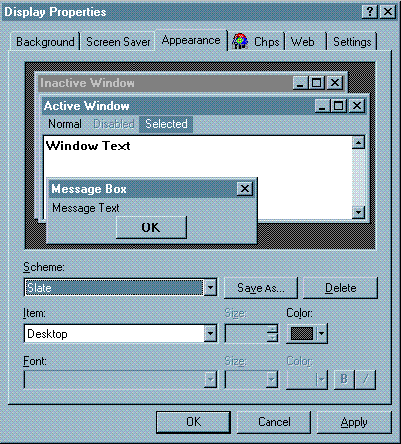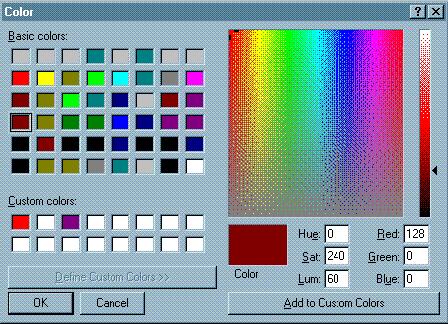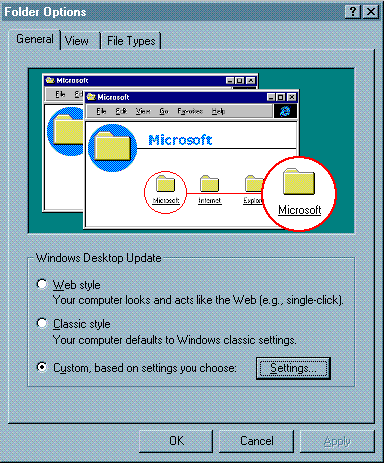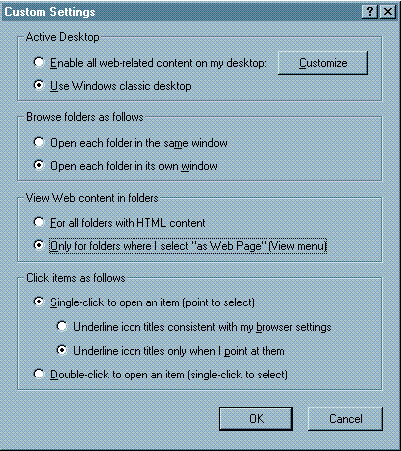Changing Desktop background">
Changing Desktop background, Screen Saver, Display
Colors and Folder Settings
- Place the cursor in an empty area on the Desktop,
outside of the Task Bar.
- Right click - a pop up menu/window will appear.
- Left click on Properties - a window named Display
Properties will appear, notice the tabs at the top edge.
- Click on the name of a background image in the
Wallpaper box. The image will appear in the monitor image immediately above the Wallpaper
box.
- Note re: Browse -- If you want to use an image of
your own, click on the Browse button and it will take you to the Windows Explorer and a
directory of all your files and drives. Click on the image or other file you wish to use
and it will be loaded into the background of the sample monitor, click Apply and it will
appear on your desktop.
- Note re: Patterns -- If you want to see the patterns
that come with Windows, click on the None item in the Select an HTML or Image menu, the
Pattern button will become active and you can click on it to see the list of patterns that
are available.
- Note re: Display -- You can click on the down
arrow/scroll button under Display [in the lower right hand corner of the Wallpaper box -
to use the Tile configuration [places the image over the entire Desktop background] or
Center setting [places the background image in the center of the Desktop screen].
- Click on the Browse button if you want to select your
own graphics image from your files. [A large image file may take up memory space needed to
run programs.]
- Once you have selected a background, click Apply
& OK to
exit.
back to
top
CHANGE SCREEN SAVER
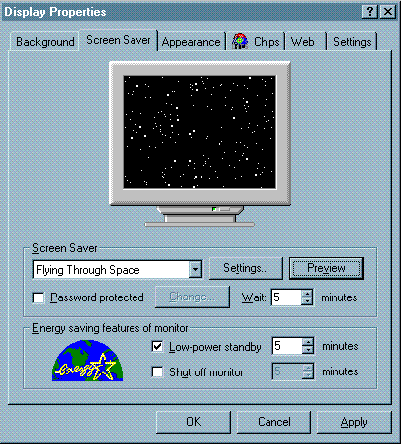
- To change or set a Screen Saver, click on the Screen
Saver tab.
- Use the scroll button to see the list of screen
savers that are available.
- Double click on a screen saver name and it will
appear in the Screen Saver settings line and in the monitor image.
- Click on Settings to change the speed the Screen Save
moves or other features, such as the color or the words or images that appear in the
Screen Saver.
- Click on Preview to see the Screen Saver appear
briefly on the active, actual monitor screen.
- Set the amount of time before the Screen Saver
automatically turns on by clicking in the Wait box or type in a number of minutes.
- Click Apply, and OK to exit the Screen Saver window.
back to top
CHANGE
WINDOWS DESKTOP COLORS & TEXT
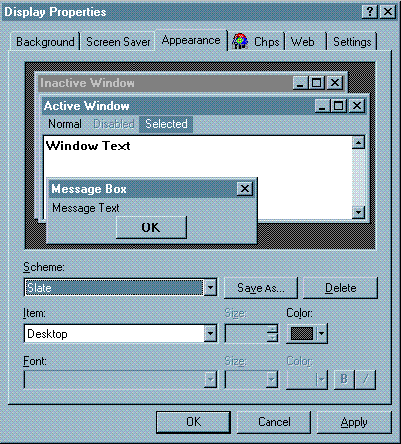
- Click on the Appearance tab.
- To change color scheme to a pre-formatted
alternative, click on the scroll button and double click on a color scheme name. The
scheme will appear in the monitor image window, direclty above.
- To change to customized colors for the different
elements of the windows and screen borders or backgrounds use the Item scroll bar.
- Select each item you wish to change from the scroll
menu [or click on the item in the monitor image in the top half of the window]. Notice
that the color button to the right of the Item name will show the same color as in the
monitor image above.
- Click the color button, next to the Item bar, a color
palette pops up. The Color window lets you choose between a number of preselected
Basic colors or create a Custom color.
Create a Custom Color
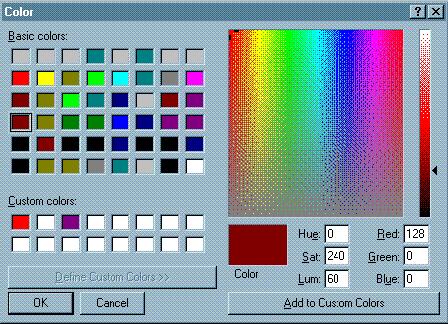
- To create a new or custom color -- place the cursor
over the spectrum and click over the kind of color you want to sue to select a color --
- Choose a color density on the right hand side slide
bar to change the lightness or darkness of the selected color. [Notice the color will
appear in the small Color box beneath the color spectrum.]
- When you have decided on a color, click the Add to
Custom Colors button. [Notice the new color will appear in one of the Custom Colors boxes
in the lower left portion of the window.]
- Click on the new color or one of the Basic Colors to
select that color for use with the Item you are working on in the main Appearance window.
- Click OK to exit the Color window.
- The new color will appear in the Color box to the
right of the Item name and will appear in the appropriate area in the monitor image in the
upper portion of the Appearance window.
- When you have selected all the custom colors you wish
to use, click the Save As button next to the Scheme box, a window will pop up that will
allow you to give the scheme a name [which will be added to the scroll menu with all the
other preset schemes].
- Click Apply, in the lower right hand side of the
Display Properties window. The Desktop will be changed to the new settings. If you don't
like them, go back and modify them following the same steps you just completed.
Changing Font Characteristics
- To change the font type, size and color of the words
that appear in the window titles and menus or to make the fonts bold or italic use the
settings windows and button under the Font section in the bottom of the Appearance tab
window.
- Click Apply and OK to exit when you are
done.
back to
top
VIEW DESKTOP AS A WEB PAGE &
FOLDER SETTINGS
View Desktop as Webpage is a feature that I
turn off -- Netscape and Explorer Browsers are easy enough to activate from
icons on the Desktop. If you want to try it, here is how to turn it on an off -- and
some other settings.
- Click on the Web tab in the Display Properties window
to bring up the Web tab window.
- Click on or off [add or remove a check mark] in the
View Desktop as a Web Page box.
- Click Apply to see what happens.
- Add or delete content for the web window using the
buttons in this window.
Changing Folders, Icons & Other
Settings
- In the Web tab window described above, click on the
Folder Options button to bring up the Folder Options window.
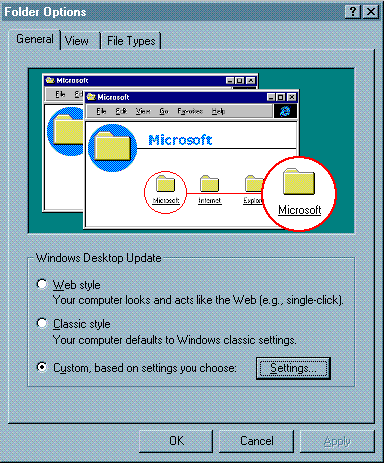
- I do not use the Web Style folders view. I either use
the classic windows view or the Custom Settings.
- Click on the Custom Settings button to bring up a set
of windows that allow for a lot of customized settings for the icons, desktop, and other
functions.
- To change settings controlling how folders appear and
what your icons do or don't do, icon size, and lots more click on the Settings button in
the lower right hand portion of the Folders Options window.
Custom Settings Window
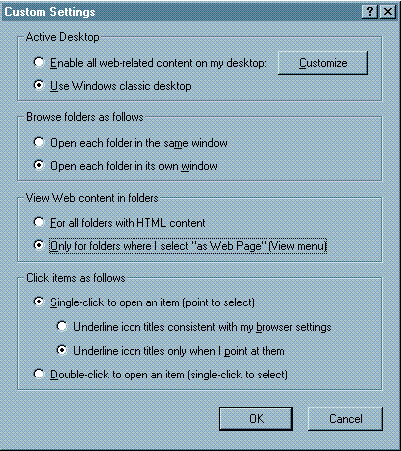
- The Custom Settings window will pop up.
- Use the Custom Settings window to change the settings
for how your Desktop icons and other functions work or appear. [For example, I find it
useful to set the icons to activate with only one click.]
- There are other things that can be done with the
Display Properties, Folders Options, and Custom Settings windows, but they are not as much
fun as the ones I have showed you and you can experiment with them if you want --
- for example you can enable Quick View or Quick View
Plus for various kinds of files on the View tab; you can edit which file types work with
specific programs, and lots of other stuff --
I don't use these functions enough to recommend messing
with them until you are confident you won't screw up your computer.
back
to top
Copyright 1998,
1999, 2000 T. Steele, In To It Planning Associates, Inc.